
How to Install MongoDB in Ubuntu?
A step-by-step guide to installing MongoDB in a Ubuntu server and accessing it in MongoDB Compass from your local host.
What is MongoDB?
MongoDB is an open-source NoSQL Document Oriented Database. It's a modern database with High Performance, JSON-like data structure and featured reached Query Language. We can install and use it on a Cloud Server and localhost.
How to install MongoDB in Ubuntu?
Follow these step-by-step guides to install MongoDB on a cloud server. Then will use the MongoDB Compass GUI tool to manage the database with a Graphical interface.
How to download MongoDB
Follow these steps to download MongoDB for Ubuntu.
Install CURL
CURL is a tool that helps us to download a resource from the internet. Use the following command to fetch the MongoDB latest package and install it, if you don't have CURL installed, install it.
sudo apt-get install gnupg curl
Fetch MongoDB
curl -fsSL https://www.mongodb.org/static/pgp/server-7.0.asc | \
sudo gpg -o /usr/share/keyrings/mongodb-server-7.0.gpg \
--dearmor
echo "deb [ arch=amd64,arm64 signed-by=/usr/share/keyrings/mongodb-server-7.0.gpg ] https://repo.mongodb.org/apt/ubuntu jammy/mongodb-org/7.0 multiverse" | sudo tee /etc/apt/sources.list.d/mongodb-org-7.0.list
Install MongoDB
Now update the system and install MongoDB
sudo apt-get update
sudo apt-get install -y mongodb-org
This will install the MongoDB NoSQL database in your Ubuntu Serve.
What are mongod, mongosh, and MongoDB Compass?
mongod : mongod is the menon or process that runs the MongoDB database in the server. When it's up and running, the DB is available to us.
mongosh : mongosh is a shell-like command line util that helps us to run the Query Language in the shell. We can log in to the server using SSH and we can use Mongosh to connect to the DB.
MongoDB Compass: It's a GUI tool that helps us to connect to any Mongo database interactively.
Working with MongoDB?
We have installed the MongoDB successfully. But we should know the basic commands to manage and run it as a service.
Basic mongod Commands
These commands are used to manage the Mongod service.
Enable Mongod
sudo systemctl enable mongod
Start Mongod
sudo systemctl start mongod
Check Mongod Status
sudo systemctl status mongod
Stop Mongod
sudo systemctl stop mongod
Restart Mongod
sudo systemctl restart mongod
Reload the Mongod Demon
sudo systemctl daemon-reload
Print the Mongod logs
sudo cat /var/log/mongodb/mongod.log
Creating a User in MongoDB
Now we need to create a user so that we can access the DB in the Compass GUI tool.
Login as root
mongoshYou will land in the Mongosh console, now use the admin database
use admin
Create a New User
db.createUser({
user: "username",
pwd: "password",
roles: [ { role: "root", db: "admin" } ]
})db.createUser({
user: "username",
pwd: "password",
roles: [ { role: "readWrite", db: "your_database_name" } ]
})Connect to MongoDB Using the MongoDB Compass
Download the MongoDB Compass and install it on your PC. Follow these steps.
What is a Connection String in MongoDB?
A connection string is a string/command used to connect to the database, which authenticates that you have the right access to the database
Connecting to a local MongoDB database in Compass
mongodb://localhost:27017
mongodb://user:password@ip:27017/admin?authSource=admin&authMechanism=SCRAM-SHA-256
This is the basic command replace the user, password, and ip with the real creds and paste it into the compass. The UI will be like this. Press connect.
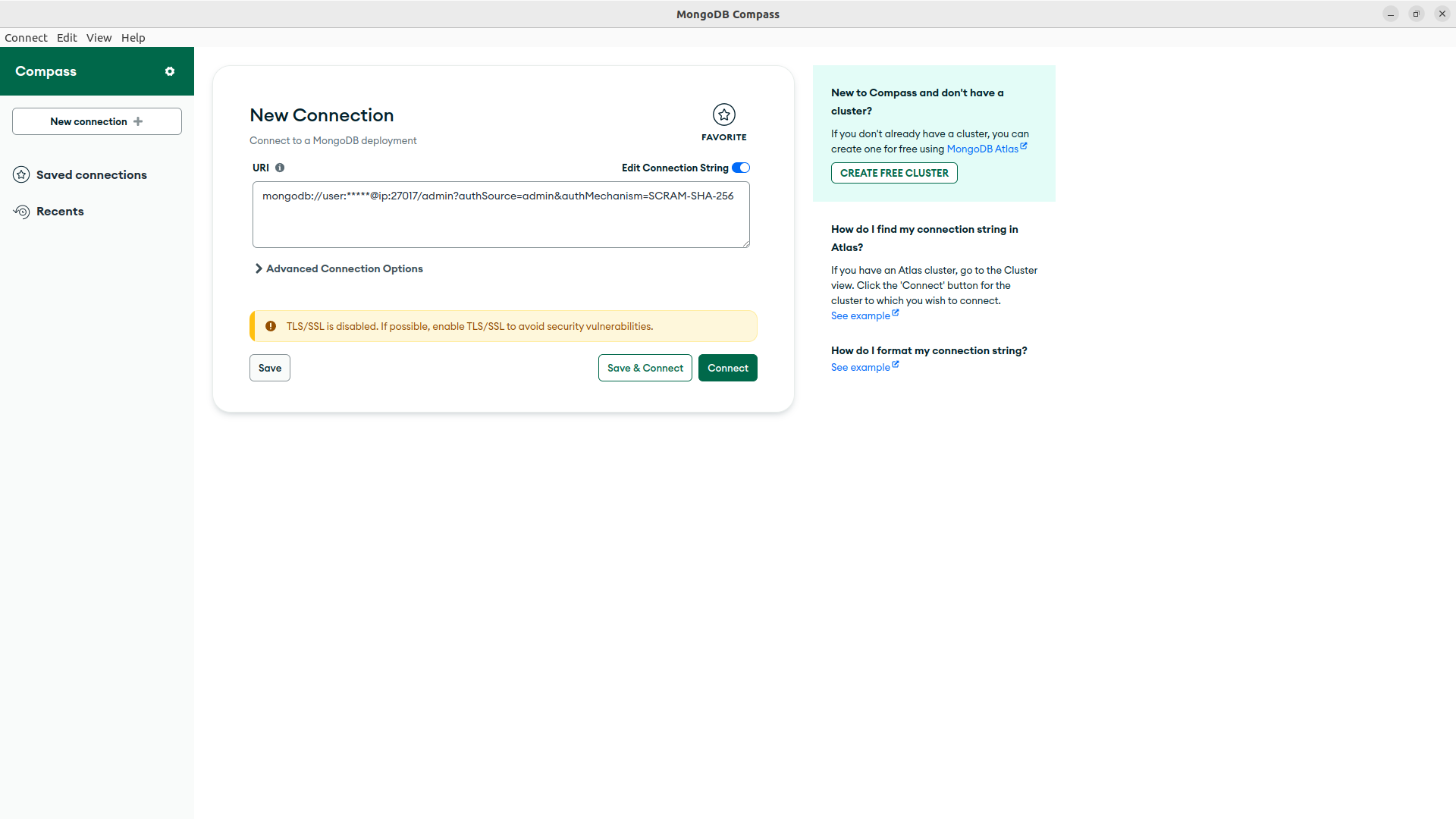
Note: Now it will give you a connection time-out error, to fix this we need to make some network adjustments.
Firewall configuration for remote connection in MongoDB?
Remember we just installed Mongo on our server, but we have not configured the firewall, so it is only available to the SSH used to log in to the server.
Allow Port in ufw
sudo ufw allow 27017
Edit the mongod.conf
sudo nano /etc/mongod.conf
It will open the nano editor, now find the net > bindIp and change its value to 0.0.0.0
# network interfaces
net:
port: 27017
bindIp: 0.0.0.0
now press ctrl+x and y and then enter to exit the nano editor
Restart Mongod
sudo systemctl restart mongod
Now try to reconnect, it will successfully connect you to the MongoDB Database:)